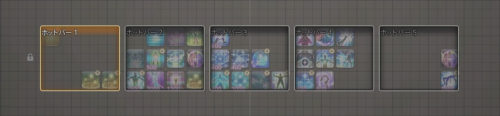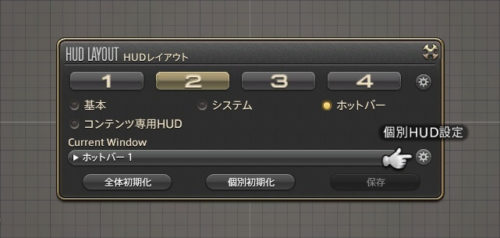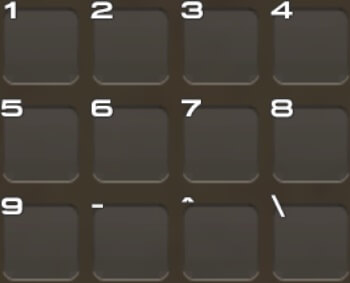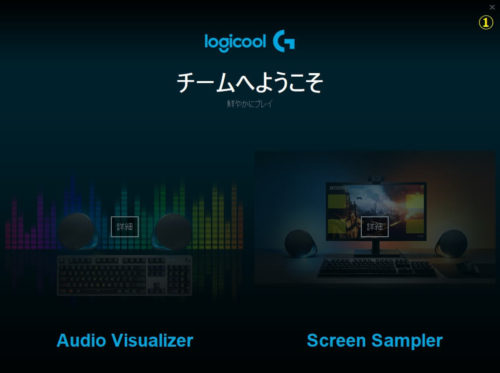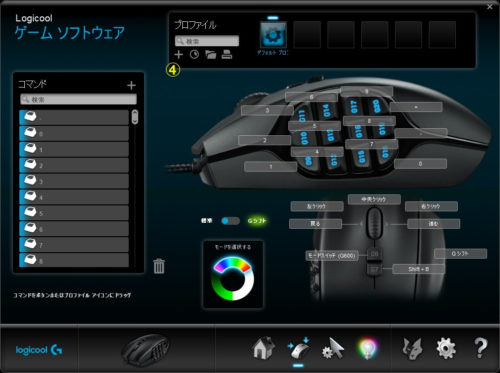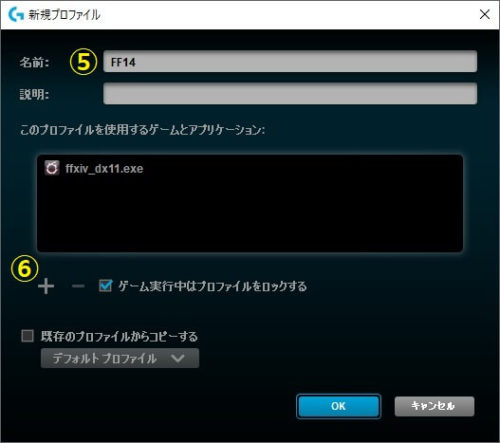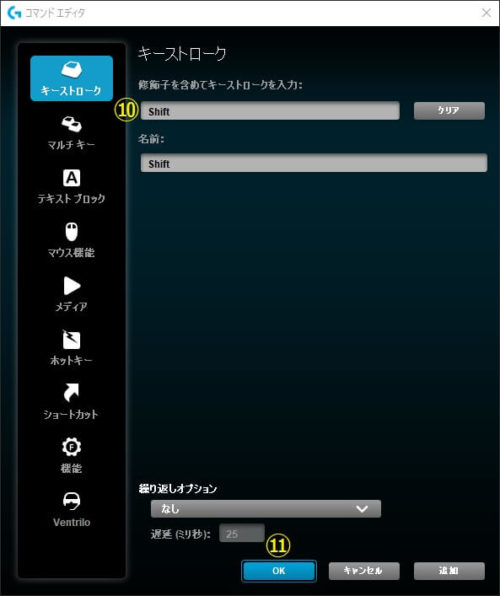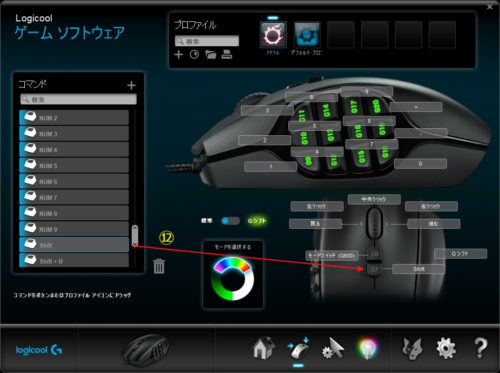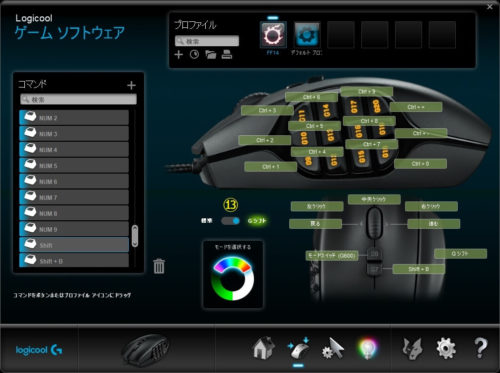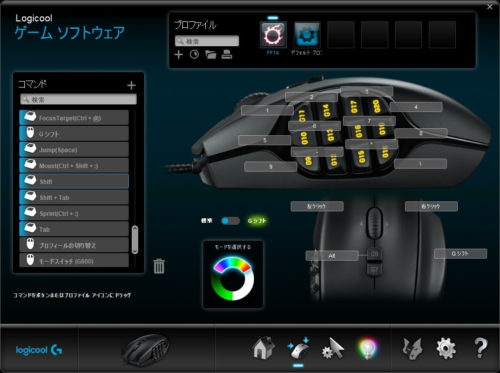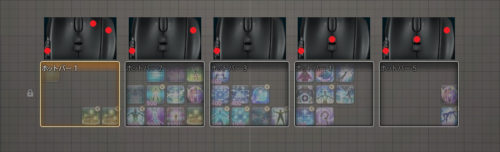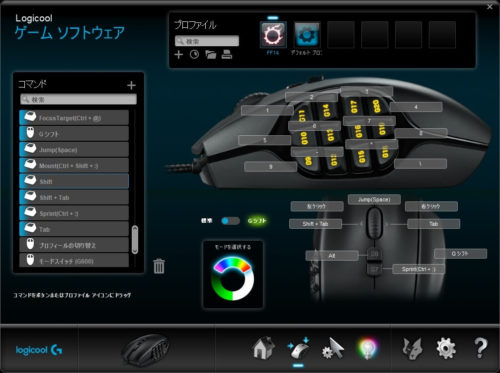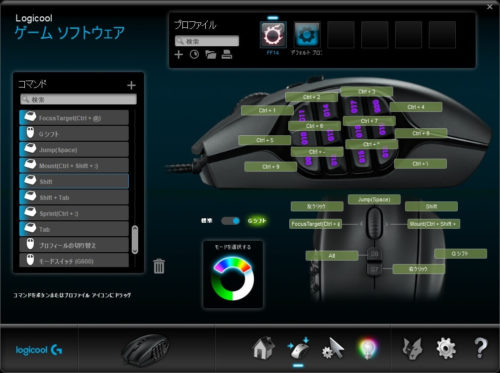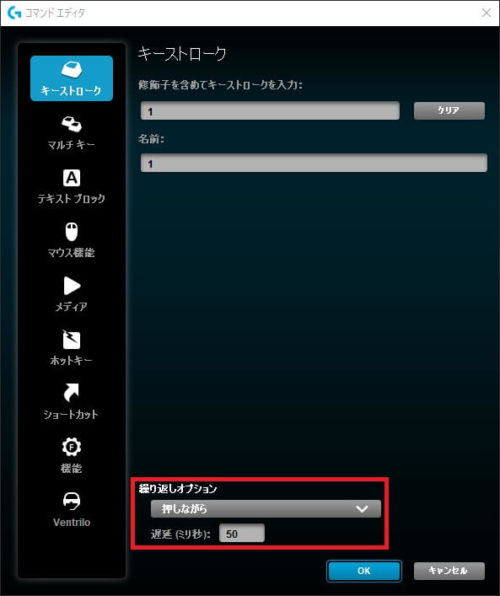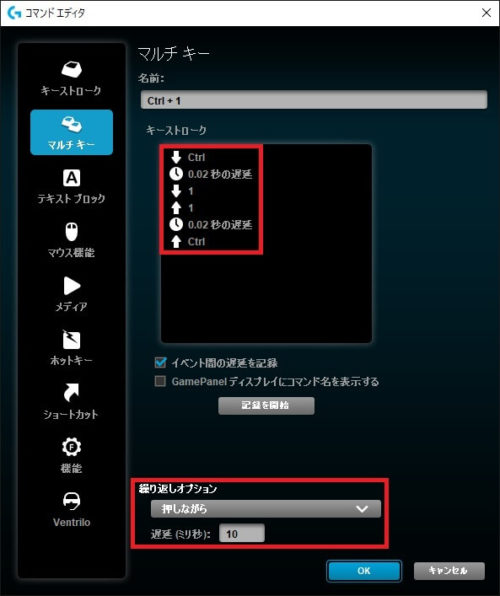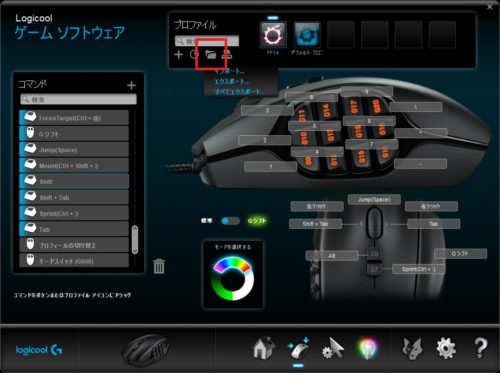Logicoolのゲーミングマウス「G600」に生産終了の噂が出ているのをご存知でしょうか?
あくまで噂ではありますがまだ手に入る今だからこそ、その魅力を知ってもらうべく実際に私が行っている60スロット一括操作の方法を紹介したいと思います。
G600ってどんなマウス?
G600は12個のサイドボタンをはじめ「Gシフト」と呼ばれるボタンなど合わせて20個ものボタンを持つ変態多ボタンマウスです。
全てのボタンに対してコマンドの割り当てが可能で、マルチキーと呼ばれるコマンドを利用すればマクロを組むこともできます。(マクロはPC専用です)
最初は「Gシフト」を誤ってクリックしてしまったり、一般的なマウスの約1.5倍もある重さに戸惑ったりすると思いますが、慣れてさえしまえばそれまでとは別次元の操作ができるようになること間違いなしです!
私はもうG600の使い勝手の良さに骨抜きにされてしまったので、今後手に入らなくなるかもと考えたら思わず2個もポチってしまいました。
買い過ぎた感は否めませんが後悔はしてないです!
60スロット一括操作の設定
FF14側の設定
まずはG600を使うためにゲーム内の設定を行います。
ホットバーのレイアウト変更
4×3タイプのホットバーを5つ用意します。
私は横に並べていますが好きな位置に配置してください。
ホットバーの形はHUDレイアウトの「個別HUD設定」から設定することができます。
キャラクターコンフィグでも設定できますがHUDの位置やサイズを調整しないといけないのでHUDレイアウトの方が良いかと思います。
ちなみに私の全体的なHUDレイアウトは「HUDレイアウト紹介」で公開していますので興味があればぜひご覧ください!
ダイレクトチャットモードの無効化とキーバインド設定
ダイレクトチャットモードが有効になっているとG600のサイドボタン等を押してもチャット入力になってしまうので設定を変更します。
①チェックを外して無効にします。
以降チャットするには一度Enterを押すか、Alt+p(Partyチャット)などを押してチャットモードに切り替える必要があるのでご注意ください。
②ホットバー1~5の各スロットにキーを設定します。
画像通りにホットバー3を設定すると以下のようになります。
残りのホットバーはホットバー3を基準にして外側に向かってキーを付け足しながら設定します。
例えばスロット1なら以下のように設定します。
| ホットバー1 | ホットバー2 | ホットバー3 | ホットバー4 | ホットバー5 |
|---|---|---|---|---|
| Shift + Ctrl + 1 | Ctrl + 1 | 1 | Alt + 1 | Ctrl + Alt + 1 |
60スロット全てにキーが設定できたら完了です。
G600側の設定
次はG600の設定です。
Logicool ゲームソフトウェアのインストール
ホットバーと同じようにサイドボタンなどにキーを設定する必要があるので公式のダウンロードページから「Logicool ゲームソフトウェア」をダウンロードしてインストールしてください。
リンク先のページの下の方にある「すべてのダウンロードを表示」をクリックしてOSを選択すればリストに表示されます。
バージョンは「9.02.65」で問題ないので自分の環境に合わせて64bit版か32bit版を選んでください。
インストーラは特に迷うようなところがないので省略します。
尚、ダウンロードページで最初に表示される「Logitech G HUB」はゲームソフトウェアの後継ソフトですが、残念ながらG600では一部のボタンにコマンドの割り当てができないようです。
※インストーラが動かずインストールすらできなかったので私は未確認の情報です
ボタンのカスタマイズ
Logicool ゲームソフトウェアを起動します。
①初回起動時のみこの画面が表示されるので×で閉じてください。
②設定をマウス本体に持つ「オンボードメモリ」か、PCに持つ「自動ゲーム検出」のどちらかを選択します。
G600をPCで使うなら「自動ゲーム検出」がおすすめです。
PS4は「オンボードメモリ」一択です。
③どちらか決めたら「ボタンのカスタマイズ」を開きます。
④次に「新しいプロファイル」を開きます。
⑤このウィンドウではまずプロファイルに名前を付けます。
何か分かりやすい名前にしましょう。
⑥次にこのプロファイルを有効にするアプリケーションを選択します。
ここではFF14のEXEファイルを選択します。
Windowsの場合インストール先を変更していなければ以下のフォルダにあると思います。
| OS | EXEファイルがあるフォルダ(デフォルト) |
|---|---|
| 64bit OS | C:\Program Files (x86)\SquareEnix\FINAL FANTASY XIV – A Realm Reborn\game |
| 32bit OS | C:\Program Files\SquareEnix\FINAL FANTASY XIV – A Realm Reborn\game |
FF14をDirectX 11モードで遊んでいるなら「ffxiv_dx11.exe」、DirectX 9モードなら「ffxiv.exe」を選択します。(Windowsの設定によっては「.exe」の部分は表示されません)
どちらか分からなければ両方でも構いません。
ちなみに32bit OSとDirectX 9は既にサポートが終了しています。
詳細はLodestoneのお知らせ(Windows版、Mac版)をご覧ください。
⑦⑧あとは「ゲーム実行中はプロファイルをロックする」をチェックして「OK」でウィンドウを閉じます。
⑨元のウィンドウに戻ったら今度は「新規コマンドを作成」を開きます。
⑩⑪登録したいキーを入力して「OK」でウィンドウを閉じます。
「追加」ならウィンドウを閉じずに連続して入力できるのでたくさん登録するときに便利です。
尚、「キーストローク」は1つの入力(一部のキーは同時押し可)、マルチキーは複数のキーストロークを組み合わせたコマンド(マクロ)が作成できます。
⑫作成したコマンドをドラッグ&ドロップでボタンに割り当てます。(画面はイメージなので実際には別のボタンに割り当てます)
20個のボタンは全てカスタマイズできますが、マウスとして最低限必要な左クリック、右クリックはどこかに設定する必要があるので注意してください。(Gシフト中だけは消したかった・・・)
⑬トグルスイッチを切り替えることで更に「Gシフト」クリック中の各ボタンの動作をカスタマイズできます。
肝心の60スロット一括操作の設定はこちらです。
ホットバーとの対応はこんな感じです。
尚、G600は入力した順番にコマンドを認識するので注意が必要です。
| 入力順 | G600が実行するコマンド | FF14で実行されるスロット |
|---|---|---|
| Gシフト → 右クリック → G11 | Shift + Ctrl + 1 | ホットバー1のスロット1 |
| 右クリック → Gシフト → G11 | 右クリック + Ctrl + 1 | ホットバー2のスロット1 |
ほぼ同時で構いませんが、気持ち早くGシフトをクリックするように意識しましょう。
以上で60スロット一括操作の設定は完了です。
アクションの配置やマクロ化(マウスオーバー等)は適宜見直してください。
G600は慣れるのに結構な時間が必要ですが(私は1週間かかりました)、慣れてさえしまえば快適過ぎてきっと手放せなくなるはずです。
今からでも遅くないのでG600の沼にハマってみてはいかがでしょうか?
もちろん相応に値が張るものなので飛び込むのは十分検討してからにしましょう。
それでは素敵なエオライフを!
おまけ
余ったボタンの活用法
60スロット一括操作以外にも、余ったボタンにスプリント(を配置したスロット)やフォーカスターゲットなどの便利なコマンドを割り当てることができます。
実際に私は以下の設定をしているので参考にしてみてください。
| ボタン | 動作 |
|---|---|
| ホイールボタン | ジャンプ |
| G7 | スプリント |
| 左チルト | 一番近い敵から順にターゲット:逆送り |
| 右チルト | 一番近い敵から順にターゲット:順送り |
| Gシフト + 左チルト | フォーカスターゲット |
| Gシフト + 右チルト | マウントの乗り降り |
画面で見るとこんな感じです。
もしマウントの乗り降りが不要なら、アシストターゲットやゲームパッドの○を割り当てても良いと思います。
特にゲームパッドの○なら敵をターゲットしておけばオートアタックを開始できますし、マクロの「/ac オートアタック」と違って連打してもオフにならないので使い勝手が良さそうですね。
ちなみにスプリント(G7)は押しにくい位置にあるので指先ではなく人差し指の第二関節辺りで押すとスムーズに使えると思います。
コマンドの連打設定(自動ゲーム検出のみ)
一生懸命ボタンを連打してもいいんですが、せっかくなのでG600に自動で連打してもらって楽をしましょう。
連打はコマンドエディタの「繰り返しオプション」で設定できます。
プルダウンを「押しながら」に変更して「遅延」に繰り返す間隔を設定しましょう。
画像の設定ではボタンを押している間、0.05秒間隔で連打してくれます。
また、私の環境では「キーストローク」だと複合キーの連打がうまくいかなかったので「マルチキー」で設定しました。
キーダウン、キーアップそれぞれで2つのキーの入力を少しずらさないと認識してくれなかったので間隔を空けていますが、その分遅延を短くしているので連打の間隔自体はキーストロークと同じです。
この辺りの最適な設定は環境によって変わってくるので実際に試しながら調整してください。
ただし、連打設定は便利な反面、忍者の印とは相性が悪いので注意が必要です。
印はGCDが早過ぎて先行入力が効いてしまうので思うように結ぶことができません。
うさぎでほっこりするのも悪くありませんが、忍者で連打設定を使うなら次のどちらかの対策はしておきましょう。
- 印をマクロ化する
- 印のスロットには連打設定しない
1つ目は天の印、地の印、人の印をそれぞれマクロにするという意味です。
マクロの先行入力が効かない仕様を逆手に取った方法で、これならGCDが明けるまでにボタンから指を離せばいいので大分余裕ができます。
マクロ枠が200ある今なら3つ使ったところで問題はないかと思います。
2つ目は忍者専門の人向けの方法です。
そもそも連打しなければいいので今までと同じ感覚で印を結びたいという人はこちらがいいでしょう。
一応2つ目の設定を別モードや別プロファイルとして用意しておいて忍者とそれ以外で切り替えるという方法もありますが、毎回手で切り替える必要があって面倒なのでおすすめしません。
設定のバックアップや他のPCへのコピー(自動ゲーム検出のみ)
「自動ゲーム検出」で作成したプロファイルはエクスポート、インポートができます。
バックアップを取ったり、他のPCにインポートさせて設定をコピーしたりすることもできるので有効利用しましょう。
赤枠内のアイコンをクリックするとメニューが出てきます。
エクスポートだけならプロファイルを右クリックして出てくるメニューの中にもあります。
カグスベールで重さ対策
PCゲーマーの間では結構有名な話ですが、ニチアスの「カグスベール」をマウスソールにすることでマウスの滑りを良くすることができます。(公式ページでも紹介されていました)
それだけでも操作の精度が上がるのでありがたいのですが、もう1つ重さ対策になるという利点があります。
ちなみに元のソールを剥がして付け直しましょうという話ではありません。
むしろ少しだけ重くなります。
ではなぜ重さ対策になるかというと、カグスベールは厚さが約1.5mmもあるので高く持ち上げる必要がなくなるからです。
物理的に軽くするわけではありませんが、ほんのちょっと持ち上げるだけでカーソルが反応しなくなるので、結果的に感じる重さが軽減されるというわけです。
FF14ではカメラの向き変更がマウスのドラッグに当たるので、その頻度を考えればどれだけ楽になるか想像するのは難しくないと思います。
ちなみにカグスベールはフリーサイズ(10cm×12cm)なら500円前後と値段が安い上に穴あけパンチでくりぬけば300個くらいソールが作れます。
1度に6個、毎月交換したとしても4年以上もつ計算なのでコスパ最強です!
そんな欠点のなさそうなカグスベールですが、1つだけ注意点があります。
それは全てのマウスパッドで反応するとは限らないことです。
少なくとも私が使っているARTISANのマウスパッド「NINJA FX シデンカイ」なら置いた状態では確実に反応しますし、0.2mm(感覚的に)持ち上げれば反応しなくなるので相性抜群なんですが、ものによっては置いた状態でも反応しない可能性が0ではありません。
少しカットして薄くすれば済みますし、安いのでそれほど気にする必要はないと思いますが、どうしても心配ならカグスベールの1/3程度の厚さの「トスベール」にすると良いでしょう。
保証が利かなくなるのでおすすめしませんが、マウスを分解して中の重り(約30g)を取り除くという方法もあります。